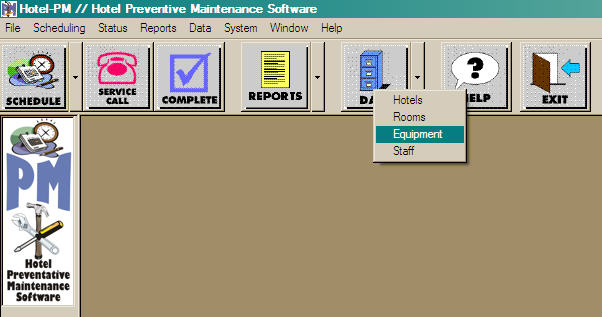
We begin by opening the hotel Equipment List. From the main PM screen you can select Data->Equipment in the Menu Bar. Or using the Tool bar you can click the Data button, then select Equipment, see the figure below.
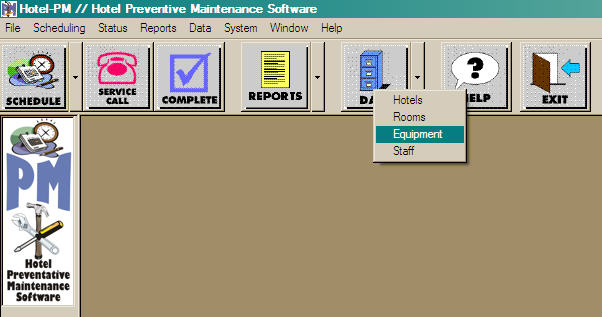
The Equipment List shows all of the equipment defined for you hotel, such as the list shown below.from this window you can Add, Edit, Copy or Delete equipment for your hotel using the buttons at the bottom of the window. On smaller screens you may need to resize or move the equipment list to have the buttons displayed.
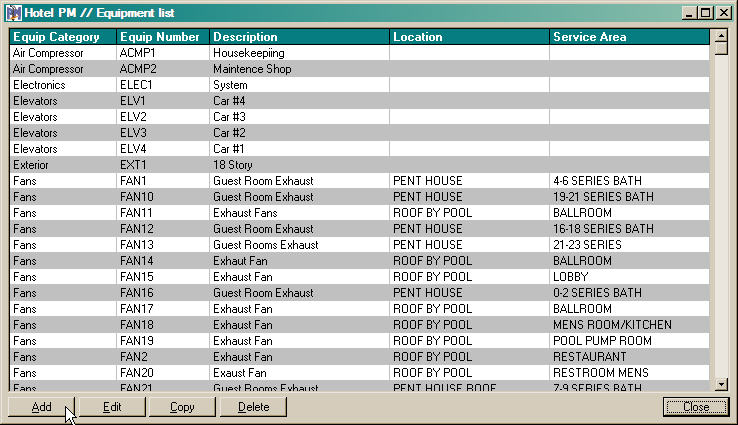
Click the Add button to enter new equipment for your hotel. A form similar to the one below will open on the screen. Note that "New Equipment " appears near the upper right corner of the form. As we will see, in a moment, The Add Equipment form is designed to facilitate the addition of similar pieces of equipment.
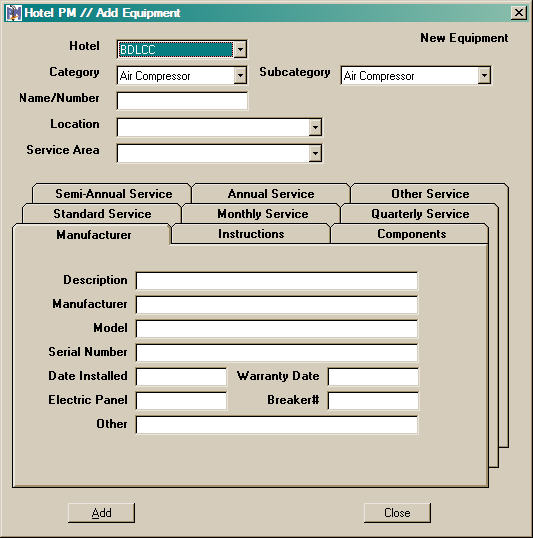
Begin by selecting the appropriate Category and Subcategory for the new piece of equipment from the drop down lists. The equipment Name/Number is a unique 10 character string that identifies this piece of equipment. It may be a combination of numbers and letters. Special characters such as dashes, periods, or spaces can be used after the first character. It is best to choose names that are meaningful. Complete the information on the Manufacturer tab by filling in as much information as you have on each piece of equipment.
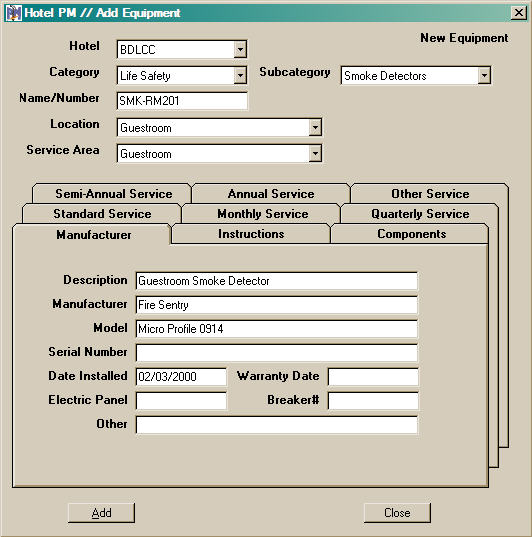
The Instructions and Components tabs can also be filled in for each piece of equipment. We are going to skip over those tabs in this discussion and look at the "Standard Service" tab, see figure below. It is from the Standard Se rvice tab that you define the maintenance tasks for each piece of equipment. When you select the category and subcategory for a piece of equipment to PM program will look up the standard tasks available for that type of equipment.
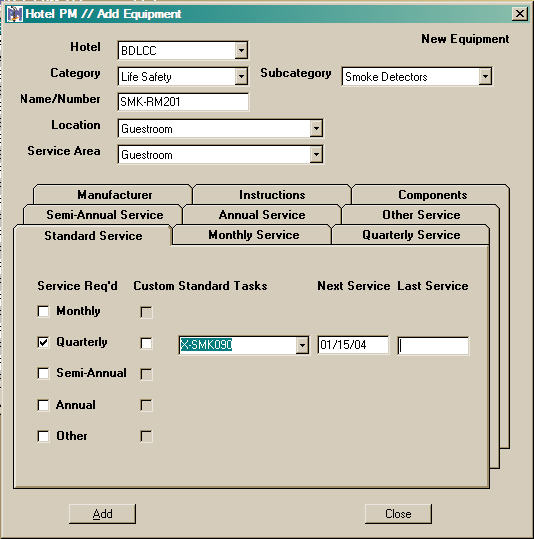
By default the program will select the standard tasks for each this type of equipment in each of the standard frequencies. When the standards are appropriate you need only enter a Next Service date for each frequency. You can see the task details by clicking on the corresponding tab on the Equipment form. If necessary you can customize the maintenance tasks for each piece of equipment by first clicking to place a checkmark in the Custom column on the Standard Service tab. Then the data for that frequency can be edited on the corresponding tab.
Once all of the available information has been entered for this piece of equipment click the Add button at the bottom of the form. The PM program will save the data for this piece of equipment and blank the Name/Number field on the form. You will also notice that the New Equipment note in the upper right will change to indicate that you are copying data from the last piece of equipment. This allows you to easily enter similar pieces of equipment. Serial numbers, components and service dates will need to be modified as appropriate. A new Name/Number is specified and the next piece of equipment is created by clicking the Add button again.
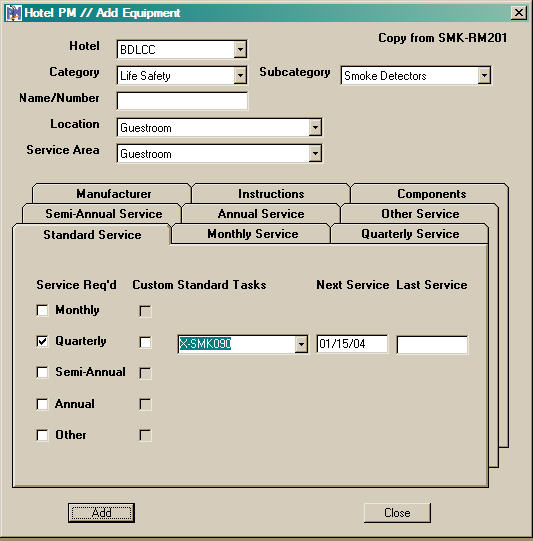
When you have finished adding equipment click the Close button to return to the Equipment List window. The equipment list will be updated to show the new equipment after the Add Equipment form is closed.